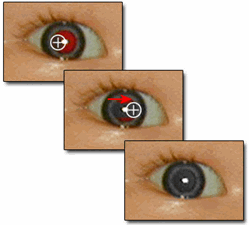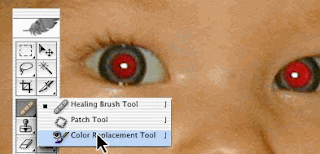
2. Choose a brush tip ----- Choose a brush tip from the options bar. The brush tip should be smaller than the red area of the eye to make correcting the red-eye easier.

3. Set options for the Color Replacement tool ----- In the options bar, you can choose settings that help you fix red-eye. For Mode, make sure that Color is selected. For the Sampling option, choose Once to erase only areas containing the color that you target. For the Limits option, select Discontiguous to replace the sampled color wherever it occurs under the brush. Drag the Tolerance slider to a low value (around 30 percent) to replace only the few colors very similar to the pixels you click.
4. Choose a color to replace the red ----- Typically, black is a good choice, but you could try other colors to more closely resemble a person's eye color. To choose a color, click the foreground color swatch in the toolbox. In the color picker, choose a color that looks good, and then click OK.
5. Repair your photo ----- Click once on the color you want to replace in the image. Drag over the red with black to repair the image. If all the red isn't removed, try increasing the Tolerance level in the options bar to correct more shades of red.
Once you're happy with the correction, save your image. Red-eye will never present a problem again!